Создание сайта с нуля начинается с выбора хостинга и регистрации домена…
Оглавление
- Подготовка к регистрации хостинга
- Личный кабинет
- Создание домена
- Создание администратора
- Оплата домена
- Бесплатный сертификат SSL Let’s Encrypt
- Создание сайта с нуля
- Несколько советов начинающим вебмастерам
- 19 шагов регистрации сайта
- Создания базы данных MySQL и привязка к сайту
- Как разместить сайт на хостинге видео
- Создание сайта с нуля на WordPress видео
Первые шаги веб-мастера на хостинге. Смотрите в конце статьи видео мастер-класс от Москаленко Дмитрия и Информатик TV. В этих 2 видео подробно рассказывается о регистрации на хостинге Таймвеб и создании домена. Начало видео Дмитрия посвящено показу хостингов через Гугл, а именно какие хостинги в принципе имеются.
Дмитрий, довольно длительное время работал с timeweb, beget и джина. Джина был основным хостингом, но сейчас он с него ушёл, потому что очень часто сайты стали падать. Их сервера стали падать и соответственно ваш сайт становится недоступен.
Если же вы планомерно гоните трафик на сайт и у вас запущена реклама, то деньги за рекламу постоянно списываются, а люди нажимая на ссылку, попадают на пустое окно с фигуркой двигающегося динозаврика. Следовательно, деньги зря потрачены, так как клиент пришёл в никуда и в Джине это стало по несколько раз в день происходить.
Поэтому Дмитрий с джинв перешёл на timeweb, где сейчас и работает…
И также Дмитрию нравится beget, тоже хороший хостинг, но всё же он рекомендует выбрать timeweb.
Итак, снизу есть ссылка на хостинг, переходим по ней. Ссылка эта партнёрская.
Переходите по ссылке и регистрируйтесь здесь: Timeweb — хостинг-провайдер, регистратор доменов.
Подготовка к регистрации хостинга
Переходим непосредственно к регистрации. Слева в углу нажимаем на хостинг и выбираем виртуальный хостинг или хостинг для CMS.
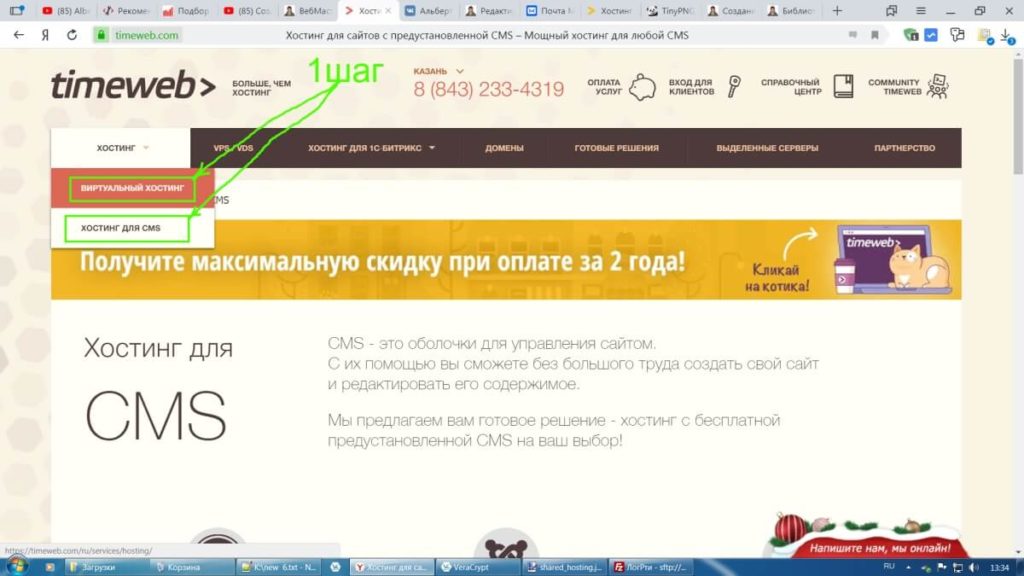
Разберём виртуальный хостинг. Это обычный хостинг и если вы ничего пока не понимаете, что такое CMS и прочие перечисленные названия, то просто нажимайте виртуальный хостинг.
Попадаем в окно с тарифами, рекомендуется два первых тарифа, это Year + и Optima +. В чём заключается разница? На тарифе Year + будет доступен только один сайт, а десять сайтов на тарифе Optima +.
На таблице на этот момент указана заниженная цена Year + 119 ₽ в месяц и в Optima + 169 ₽ в месяц, поэтому ставим галочки, у выбранных тарифов и узнаем реальную цену.
Если вы планируете создать только один сайт и, больше не будете создавать сайты далее, то для вас подходит первый вариант, это Year + 119 ₽ в месяц. Вам этого будет вполне достаточно, и поэтому оформляйте этот вариант.
В случае же когда у вас уже есть сайт и вы и далее рассчитываете ещё создавать сайты, то вам необходимо выбрать вариант Optima + 169 ₽ в месяц. Получается, что вы переплачиваете относительно первого тарифа всего 50 ₽, а получаете вдобавок ещё 9-ть сайтов.
Кстати, здесь существует ещё и бонус, это 10 дней тестового периода, когда ничего оплачивать не требуется.
Идём дальше. Заходим в тариф Year + либо Optimo+.
Оплата помесячно, если выбрать за год, тогда делается скидка, и получаете еще один домен в подарок. В пустые строки вписываем своё имя, электронную почту и внизу справа нажимаем на значок «заказать».
Оплатить мы можем как за один месяц, так и за любой другой период, показанный в окошке стоимости. Окошко выпадает при наведении мышки на стоимость цены за месяц 169 рублей.
Личный кабинет
Нажав на табличку «заказать» мы попадаем в свой личный кабинет. Всплывает окно с подсказками, мы его закрываем, так как здесь не сложно разобраться, всё предельно просто.
На вашу электронную почту, при попадании на страничку личного кабинета, приходит письмо с кодом доступа в ваш личный кабинет. В письме содержится ваш логин, пароль и ссылка на вход.
Если эти данные вам нужно будет передать программистам, например, вы работаете с компанией VATOR, заказали у них сайт и вас попросили сделать для хостинга домен. В таком случае просто эти данные вы можете им передать и, дальше они все будут делать сами.
Вам останется только создать домен, всё остальное за вас сделает компания…
Затем ссылку, пришедшую на вашу почту с логином и паролем, нужно будет сохранить в надежное место, так как в личном кабинете мы будем постоянно работать.
Создание домена
Первым делом нужно создать домен, нажимаем слева в меню «Домены и поддомены». Для начала нам предлагается какой-нибудь бесплатный домен. Мы его удаляем, потому что выглядит он ужасно и его качество обещает желать лучшего. Вообще, всё что предлагается бесплатно и дешево, лучше сразу же отказываться, так как качество там ужасное.
Нажимаем зарегистрировать домен и нужно придумать его название. Если домен свободен, то он «загорится» зелёным, а если занят, то появится красное предупреждение.
Назовём, например, avator 55. ru и нажимаем «зарегистрировать». Далее попадаем в окно «регистрация доменов». Выбираем нашу цену 169 ₽ и рядом есть сноска – защитить сайт SSL сертификатом Sectigo за 999 ₽ в год. Этого мы пока делать не будем, так как это получится дорого, а мы это можем сделать бесплатно. Всё это будет показано дальше в статье.
Вообще говоря, сертификат делать нужно, так как если сайт будет без сертификата, то многие клиенты к вам попасть просто не смогут. У вас выскочит ошибка, что ваш сайт опасен и клиенты к вам не пойдут, опасаясь поймать вирус или получить другой недуг.
К сертификату вернёмся позже, пока галочку у сертификата убираем.
Итак, наша сумма к оплате составляет на это время 169 рублей…
Создание администратора
Затем нам нужно создать администратора. Переходим на вкладку «Создание нового администратора» вносим все свои данные. Здесь можно оформить на физическое либо юридическое лицо. Мы в нашей ситуации оформляем всё на физ. лицо.
Маленький секрет – данные могут не соответствовать реальности, но домен всё равно будет зарегистрирован. Единственное, что лучше всё же указать реальные ваши данные паспорта, адреса, год рождения и т.д. Если будет какие-либо проблемы с хостингом, то вам будет легче с ними разобраться, когда все ваши данные будут подлинными. Так как могут возникнуть вопросы по несоответствию указанных данных, например, когда потеряли пароль входа в аккаунт хоста.
Затем, нажимаем «создать», «ок» и администратор у нас создан. Он автоматически проставляется в окне «Администратор».
Как видим на видео (см. в конце статьи), в нашем случае, это Москаленко Дмитрий Александрович и все его данные. Галочку оставляем и нажимаем на окошко «зарегистрировать домен».
Оплата домена
Домен нужно обязательно оплачивать сразу хоть нам и даётся бесплатный хостинг на 10 дней, но домен покупать нужно сразу после регистрации.
Оплачиваем его любым удобным для нас способом. Например, произведём оплату домена с помощью Яндекс.Деньги. Заводим данные и нажимаем «заплатить». Сразу показывается вставка «оплата услуг», где показано две операции, что мы пополнили наш кошелёк и оплатили домен.
Затем можно перейти на вкладку «Домены и поддомены» и проверить. Как видим наш домен, появился и, он успешно зарегистрирован.
Здесь нужно учесть такой момент, что домены регистрируются не моментально, в окне он появился, но по-настоящему ещё не доступен. Если, скажем, ввести имя нашего придуманного домена avator 55.ru в адресную строку поиска, то он будет пока недоступен.
Например, в доменной зоне «. ru» он будет регистрироваться порядка шести часов, возможно иногда и быстрее, но максимум всегда порядка 6-ти часов. Хотя по факту процесс занимаем 2-3 часа. А, скажем, «.com», то регистрация может длиться и до двенадцати часов. Вообще говоря, это нужно учитывать, а не принимать происходящее, как какую-то ошибку при регистрации.
Бесплатный сертификат SSL Let’s Encrypt
Следующий наш шаг — это создание SSL сертификата. Можно начинать работу в этой вкладке, либо перейти на вкладку SSL –сертификаты.
Мы не переходим, а нажимаем на нашей вкладке слева в колонке «сертификат SSL», появляется Заказ SSL сертификата. Тут есть бесплатный SSL сертификат SSL Let’s Encrypt на 3 месяца. Берём этот сертификат, пользуемся им три месяца, а затем вновь заходим в эту вкладку и подключаем бесплатный сертификат опять на 3 месяца. В общем, так можно делать постоянно.
На хостинге Таймвеб бесплатной сертификат обновляется автоматически, установили его и забыли…
Выбираем наш домен, «я согласен со всеми правилами» и нажимаем установить.
Но нам выдают ошибку, так как это всё нужно сделать тогда, когда домен уже будет зарегистрирован. То есть когда пройдёт 6 часов, о чём мы говорили выше.
Поэтому не забываем через 6 часов вновь вернуться на эту страницу и привязать наш SSL-сертификат. То есть опять же поставить галочку и нажать «установить».
Создание сайта с нуля
Пока переходим в левой колонке на вкладку «сайты». Это наш следующий шаг.
Если вы уже ранее создавали свои домены и это ваш не первый сайт, то нужно будет привязать к имеющемуся сайту наш новый домен. В нашем же случае это у нас первый сайт, он показан как основной и здесь уже привязан и наш домен avator 55. ru.
Если вы понимаете в тонкостях, то можете поменять PHP код и кодировку, но лучше, если пока не знаете, то никуда не лезть и всё оставить как есть, потому что всё уже прописано.
На этом регистрация хостинга у нас завершена, домен также зарегистрирован. Нам осталось только дождаться от трёх до шести часов, когда пройдёт регистрация домена в сети. После этого вы можете в свой сайт уже заходить.
Не забыть ещё зайти в SSL-сертификаты и привязать его к домену, когда домен будет полностью зарегистрирован.
Несколько советов начинающим вебмастерам
Дополнительно для тех, кто будет делать сайт самостоятельно, разберём ещё немного информации. Если сайт «заливать» на хостинг будет программист, то вам это не нужно, если же будете делать сами, то нужно будет зайти в левой колонке «файловый менеджер».
Когда откроется файловый менеджер, то нужно будет указать основную категорию — public html. Это наш основной сайт, как он здесь называется и поэтому наш новый сайт (либо копию сайта) мы просто заливаем сюда.
Стандартный индекс вы можете просто удалить, нажимаем «Файл» и во всплывшем окне — «удалить», так как он нам не нужен. И после этого можно уже заливать (загружать) сайт. Но перед тем как удалять файл index.php сделайте бэкап, скопируйте его через программу FileZilla в папку на ПК. Если сайт «сломается» загрузите этот файл обратно в корневой каталог, где он был и, сайт снова заработает.
Ещё один момент. Если вы делаете сайт на CMS, то здесь входим в каталог CMS (левая колонка) и указываем, где бы вы хотели работать. Например, если вы работаете с wordpress, то нажимаем на его логотип с названием и «установить приложение».
WordPress сразу будет установлен у вас на сайте. Это очень удобно и просто, если вы делаете свой блог или сайт на Вордпресс.
А также как видим здесь Битриск, Joomla и другие на выбор и ваше умение работать.
Если же вы создаёте интернет-магазин, то здесь во вкладке есть OpenCart , то можете сразу его поставить, но нужно сразу учесть, что версия будет 3.0. хотя лучшая версия 2.3.
Создание сайта с нуля: 19 шагов регистрации
Шаг первый при создание сайта с нуля. Пишем, как будет называться ваш домен, например, webmacter и нажимаем зарегистрировать.
На втором шаге при создание сайта с нуля выбранный вами домен сохранился и остается его оплатить.
Выбираем удобный для вас способ оплаты и нажимаем зеленную кнопку перейти к оплате.
Как произвели оплату смотрим историю списаний и пополнений денег в разделе оплата услуг.
На шаге 4 регистрация домена завершается.
Создания базы данных MySQL и привязка к сайту
Переходим во вкладку базы данных MySQL и добавляем через нижнюю чёрточку к логину пользователя до 7 символов и нажимаем создать новую.
Затем переходим во вкладку сайты и привязываем домен.
Выбираем новый сайт, а также к нему созданный домен и нажимаем привязать.
Как видим на скриншоте, мы привязали домен к сайту.
Нам остаётся в панели управление хостом выбрать каталог СМS и установить движок, например, WordPress. Вы можете установить другой СМS.
Рекомендую выбирать WordPress -CMC и нажать на кнопку установить приложение.
Вордпресс это бесплатная платформа, которая прекрасно подходит для персонального блога, сайта, интернет-магазина либо веб-приложения.
Выбираем к домену базу данных, которую мы установили до этого и нажимаем на зеленную кнопку начать установку.
Когда создавали базу данных мы также создали пароль входа, вносим его в строку.
После установки нам предлагается логин admin и пароль входа в панель движка. Эти данные сохраняем в надёжное место, чтобы не потерять.
После установки приложения в разделе сайты мы видим, что создалась новая директория сайта с кракозябрами. Нам нужно подключиться к нашему сайту по FTP, установив на комп программу FileZilla и, найти корневую папку public_html, которая создалась при установке движка.
Затем папку public_html, которая находится под созданной папкой wordpress_3636322 скачаем с сервера на свой компьютер и удалим все папки, которые находятся под попкой Webmacter. Остаётся только одна папка Webmacter в которую нам нужно загрузить обратно с компа папку public_html.
Загружаем обратно папку public_html с компа в папку на сервере хоста Webmacter и выбираем файл wp-config.php.
Выделяем файл wp-config.php и нажимаем Просмотр/Правка. Файлы нужно редактировать только в блокноте Notepad++ либо в связки с программой Файлзилла.
В открытом файле wp-config.php прописываем имя базы данных для WordPress и имя пользователя MySQL, а также пароль к базе данных. Без этих данных прописанных вами в файле конфиг сайт не заработает.
Затем заходим обратно на виртуальный хостинг и выбрав свой домен устанавливаем бесплатный SSL Let’s Encrypt сертификат. После этого расширение протокола из HTTP поменяется на HTTPS. Это делается для поддержки шифрования в целях повышения безопасности сайта. Адрес url будет выглядеть так https://ваш сайт/.
Устанавливаем сертификат и заходим в админку через url адрес https://ваш сайт/wp-login.php используя логин admin и пароль, который сохранили до этого в надёжном месте. Затем, как зашли в админ панель сайта на url адрес: https://ваш сайт/wp-admin продолжаем работу по настройке.
Как разместить сайт на хостинге видео
Создание сайта с нуля на WordPress видео
На этом заканчиваю. Возможные вопросы пишите в комментариях.
До скорых встреч на страницах блога WebMacter!
Далее читайте продолжение обязательных настроек:
Редактирование файла htaccess и переход с HTTP на HTTPS
Как заполнить налоговую информацию в Adsense YouTube
Подключение к Рекламной сети Яндекса
Как создать резервную копию базы данных