Как производится установка программы VeraCryp для запрета доступа к секретным данным…
Здравствуйте, читатель блога WebMacter.ru! Сегодня установим бесплатную программу VeraCrypt и зашифруем файл для секретной информации, чтобы на вашем компьютере никто кроме вас не получил к нему доступ.
Установка программы VeraCryp
Заходим на официальный сайт VeraCrypt и скачаем программу, выбрав под вашу установленную операционную систему.
Я выбираю напротив Installer for Windows XP, Vista and 7 нажимаю ссылку скачать veracrypt, а вы выбирайте установку для своей операционной системы. В папке загрузок два раза «щёлкаем» мышкой по файлу и устанавливаем программу как обычно на компьютере. После установки на рабочем столе должна появляется иконка, кликаем по ней мышкой два раза и открывается окно программы. В настройке программы сразу же меняем язык с английского на русский и жмем внизу кнопку создать том.
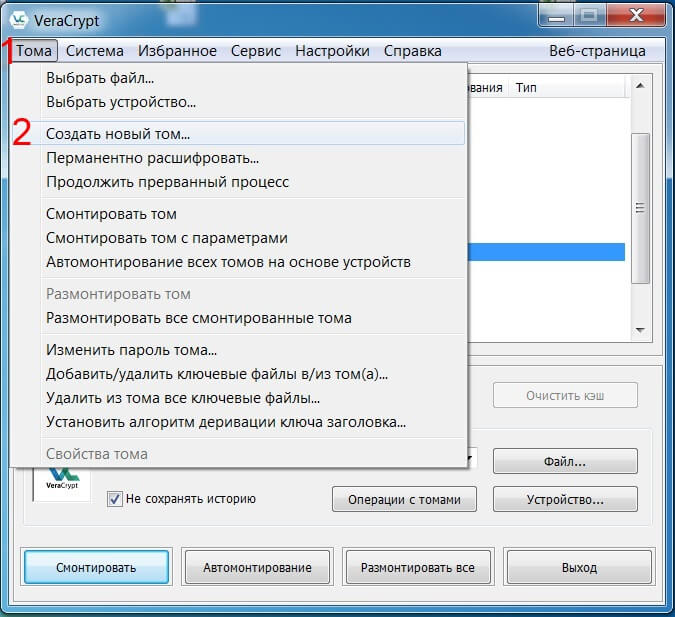
Мастер создания тома предлагает:
- Создать зашифрованный файловый контейнер. Это рекомендуется неопытным пользователям создать закрытый паролем диск внутри файла.
- Зашифровать несистемный раздел-диск. В этом случае закрывается паролем раздел без операционной системы на внутреннем/внешнем диске, например, на флешке либо накопители.
- Зашифровать раздел или весь диск с системой. Закрывается паролем раздел-диск, где установлен Windows. В этом случае перед загрузкой компьютера нужно будет вам каждый раз вводить пароль доступа к операционной системе, считывания и записи файлов и т.д.
Я предпочитаю первый вариант и сделаю закрытый обычным паролем и ключ файлом контейнер. А вы выбирайте, что хотите по своему желанию, во всех случаях действия настройки будут одинаковые.
Итак. Нажимаем кнопку далее и видим создать обычный или скрытый том.
Обычный том — это просто закрытый паролем контейнер, а скрытый находится за ним, то есть контейнер в контейнере и также закрыт паролем. Первый контейнер является отвлекающий от второго ценного. О существование второго скрытого контейнера, где хранится самая ценная информация, будете знать только вы. Если угрожая, вымогатели попросят выдать информацию, вы открываете только первый контейнер, а существование второго они не догадаются, если вы не скажите.
Итак. Я выбираю первый простой вариант, если вы хотите защитить очень ценную информацию подальше от мошенников вымогателей можете выбирать, второй вариант.
Затем выбираем место, где разместить том, то есть прячем файл в папках и запоминаем место расположения о котором, только вы будете знать. Выбираем из множества папок любую папку и там создаём файл с любым расширением, например, видео.mp4, музыка.mp3, документ.xls и тому подобное.
В настройках шифрования алгоритмы оставляем по умолчанию и жмем на 8 шаг далее.
Затем в программе нажимаем кнопку далее и выбираем размер тома.
Я выбираю 10 MB этого мне достаточно для сохранения паролей сайтов, социальных сетей и т. д. Выбирайте тот объём создаваемого диска, который планируете занять файлами.
Пароли от входа в онлайн-банк программой VeraCryp не сохраняйте…
Нажимаем далее и создаём сложный пароль не менее 20 символов.
При входе придётся каждый раз вводить пароль, поэтому запомните его и запишите в книжку. Дополнительно поставим ещё галочку на «ключ-файл» и выберем в папке заполненный файлами любой необновляемый файл размером примерно от 1ГБ до 3ГБ, например, видео или музыку и т. д.
Путь до файла запомните, а лучше запишите в книжку на тот случай, если не вспомните, где прятали.
У нас получится двойная защита, нам нужно будет вначале ввести пароль, а затем проложить путь к этому файлу ключу и только тогда откроется заветный контейнер. Если ввести отдельно только пароль или файл, контейнер с секретным материалом не сможете открыть. При такой настройке «ключи» срабатывают только в паре.
Думаю это самый надёжный способ хранения под двумя замками секретных ключей сайтов, документов и других ценностей. Злоумышленникам нужно будет угадать сложный пароль, а также найти в куче папок файл-ключ. Но выбирайте сами на свое усмотрение, как хотите скрыть, можно открывать контейнер простым способом только паролем либо файлом.
Продолжим далее установку программы, хаотично быстро двигая «мышкой» форматируем том.
Программа из движений мышкой создаёт хаотичный ключ от ботов взломщиков и когда зеленная полоса заполнится, можно нажать кнопку разместить.
Процесс размещения тома может быть долгим, поэтому наберитесь терпения и дождитесь до конца загрузки.
Как пользоваться VeraCrypt
Как только, разместили «том-контейнер» нажимаем на кнопку выход и начинаем пользоваться VeraCrypt на русском языке. Запускаем программу и выбираем, нажав на кнопку файл и ищем «том», который мы спрятали в папках. VeraCrypt откроет диск под любой выбранной английской буквой в окошке, как будто вы подключили отдельно флешку.
Можно сразу же открыть несколько дисков на разных носителях и между ними копировать содержимое…
Далее нажимаем на кнопку смонтировать и ставим галочку напротив ключ файлы и показать пароль. Вначале вводим пароль, а уже затем, нажав на кнопку «ключ-файл», прокладываем путь к папке, где прячется сам ключ-файл. Остаётся нажать кнопку «ОК» в другой окошке ещё раз жмём «ОК» и ждём, когда загрузится программа.
Программа, какое-то время монтируется и появляется созданный нами новый зашифрованный диск, который найдёте в Компьютер → Жёсткий диск → Локальный диск (R). Копируем в этот диск всё, что хотите скрыть от постороннего глаза, а также можно свободно удалять с этого диска файлы.
Когда нажмём кнопку размонтировать, диск пропадёт и на компьютере не останется следов файлов.
Вот и установили защиту секретных файлов и можно спать спокойно. Но на всякий случай не помешает сохранить дополнительные копии на одном либо двух съёмных флешках.
Удачи и до скорых встреч на страницах блога WebMacter.ru!
Смотрите также: