Здравствуйте, читатель блога WebMacter.ru! На предстоящем уроке мы создали сайт и увидели его в первозданном виде. С этого и начнём сегодняшний урок по настройки WordPress. Видно наш сайт с лицевой стороны и давайте уже перейдём на другую сторону в админ-панель WordPress. Разберём по порядку, что здесь к чему, как это работает и настроем ВордПресс после установки на хостинге TimeWeb.
Оглавление
- Админ-панель
- Меню записи
- Настройки сайта
- Написание
- Чтение
- Обсуждение
- Раздел медиафайлы
- Постоянные ссылки
- Конфиденциальность
- Видео
Давайте по порядку пройдёмся по настройки WordPress в админ-панели…
Настройки WordPress в Админ-панели
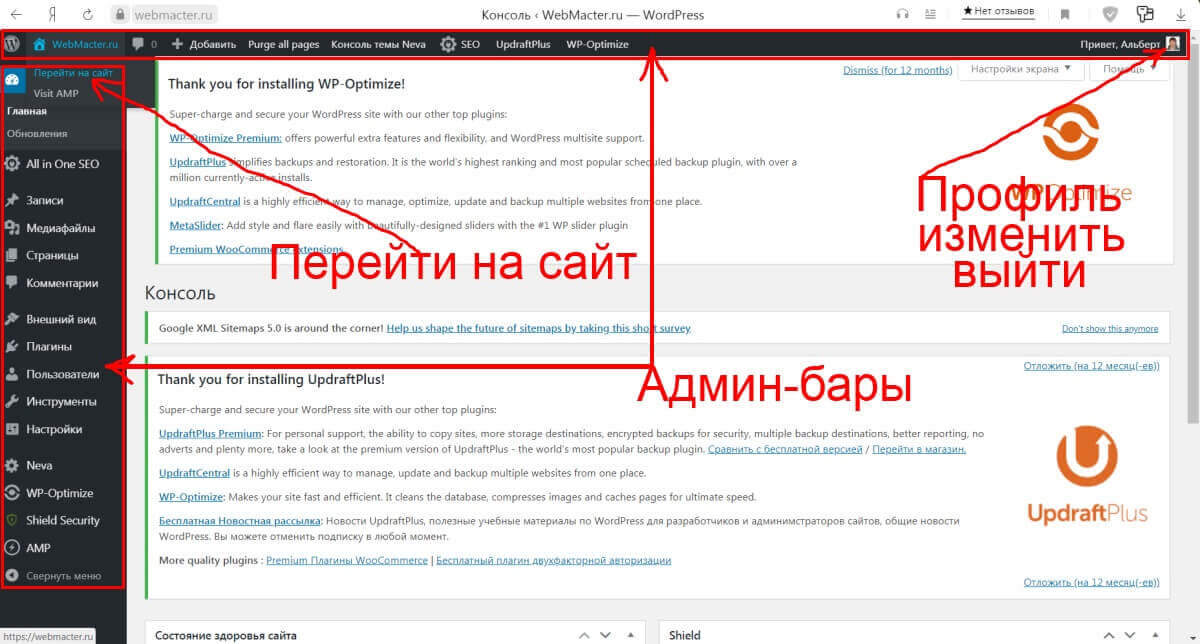 Верхняя панель и боковая слева, это так называемые админ-бары и здесь есть некоторые настройки, например, быстрый доступ на ваш сайт. Переходим по ней для проверки работы сайта. Затем возвращаемся нажав мышкой на стрелку в браузере «вернуться» и закроем некоторые вкладки, которые нам пока не нужны.
Верхняя панель и боковая слева, это так называемые админ-бары и здесь есть некоторые настройки, например, быстрый доступ на ваш сайт. Переходим по ней для проверки работы сайта. Затем возвращаемся нажав мышкой на стрелку в браузере «вернуться» и закроем некоторые вкладки, которые нам пока не нужны.
На видимой нами странице, точнее сказать, в консоли админки нас приветствует WordPress и предлагает произвести некоторые действия: управление виджетами, создание первой записи, первой страницы и тому подобное.
Мы пока, остаёмся здесь. В верхнем меню слева есть такие функции, как добавить запись, медиафайл, страницу или добавить пользователя. Здесь также в верхнем правом углу есть настройки профиля пользователя, как называется пользователь, изменить пароль и выйти из этого пользователя.
А так же есть такие настройки, как настройка экрана и помощь. То есть сам WordPress предлагает помощь и предлагает разобраться более детально с самой системой.
К настройкам экрана мы ещё с вами вернёмся, так как эти настройки отличаются для каждого меню и каждой страницы. Например, настройки постоянных ссылок wordpress.
Итак, первым делом мы с вами разберём меню слева. Здесь есть меню консоль, которая предполагает главное меню и обновления. В обновлении будут появляться какие-либо обновления, связанные с WordPress, то есть будут предлагать установить новый WordPress, а также плагины, темы и переводы, если таковые существуют.
Настройки WordPress в меню записи
В меню предлагается добавить → новую запись, посмотреть → все записи, создать новые рубрики, метки и т. д. Мы с вами это детально разберём в дальнейшем.
Далее сморим медиафайлы → библиотека или добавить новые страницы, комментарии. И также администрирование всех комментариев.
Затем заходим во Внешний вид:
- Темы.
- Настроить.
- Виджеты.
- Меню.
- Редактор тем.
Мы это так же рассмотрим в дальнейшем по порядку.
Плагины:
- Установленные.
- Добавить новый.
- Редактор плагинов.
Раздел пользователи. На этот момент у нас создан один пользователь. Мы с вами изучим в дальнейшем, как он создаётся. А также в этом разделе есть:
- Все пользователи.
- Добавить нового.
- Ваш профиль.
Раздел инструменты:
- Все инструменты.
- Импорт.
- Экспорт.
- Здоровье сайта.
- Экспорт персональных данных.
- Удаление персональных данных.
А также в этом разделе появляются инструменты установленных плагинов.
Раздел настройки:
- Общие настройки.
- Написание.
- Чтение.
- Обсуждение.
- Постоянные ссылки
- Конфиденциальность.
И также в этом разделе появляются настройки установленных плагинов.
В этой статье хотелось бы остановиться на таком меню, как настройки сайта.
Настройки сайта
Сейчас мы с вами, настроим сайт, пропишем некоторые параметры и поработаем со ссылками. Короче говоря, сейчас работаем в меню «Настройки» → «Общее» — это один из главных элементов создания сайта.
Название сайта — WebMacter.ru. Это мы с вами прописали в предыдущей статье при установке WordPress. Сейчас мы можем изменить название сайта, но это не иначе постоянное значение и его не рекомендуется изменять очень часто. Например, можно раз в полгода, так как это название индексируется Гуглом или Яндексом и поисковая система именно так записывает ваш сайт, как будет прописана эта строка.
Затем напишем краткое описание – здесь вы можете в двух словах объяснить, что такое представляет собой ваш сайт и что здесь происходит.
Допустим, мы напишем – Создание сайтов, продвижение и SEO оптимизация, затем сохраняем, обновляем и мы видим «Создание сайтов, продвижение и SEO оптимизация».
Далее возвращаемся на страницу «Общие настройки».
Тут мы ничего не меняем:
- Адрес WordPress (URL) → https://ваш-сайт.ru
- Адрес сайта (URL) → https://ваш-сайт.ru
Адрес электронной почты Email. Здесь вы можете поменять, если хотите, чтобы все сообщения с сайта вам приходили на другой адрес.
Чекбокс → «Членство». Любой может зарегистрироваться, здесь лучше галочку не ставить, если у вас просто информационный сайт, а не какой-то блоговый, где другие могут что-либо писать.
Дальше смотрим роль нового пользователя…
Роль нового пользователя – это подразумевает, если другие пользователи будут на вашем сайте что-либо делать. То есть, кто-то будет ещё администратором, кто-то будет просто писать статьи. Но если это у вас обычный сайт и есть один администратор, то эти поля не стоит трогать.
Раздел → Язык сайта…
Здесь присутствует очень много языков, так как WordPress это такая система, которая позволяет создавать сайты на любом языке. Этот язык не только в административной части админки работает на выбранном вами языке, но и затрагивает такие параметры, как дата, время. А также переводят на соответствующий язык базовые кнопки, которые присутствуют на WordPress. Мы же будем работать на русском языке. Часовой пояс «Москва». Это то, где находится администратор. Это удобно чисто для вас, так как некоторые письма или сообщения будут приходить с числом и датой, временем и, чтобы вы ориентировались, когда это было написано на сайте. Это приходит чисто для вас.
Формат даты и времени…
Здесь такие настройки, допустим, у нас есть публикация «Привет, мир!» и здесь ниже выводится время такое «13.09.2020». А в иностранных сайтах, например, по Америке принят другой формат сначала месяц, потом дата, а потом уже год.
Но также в некоторых европейских странах тоже используется подобный порядок. Но у нас в русскоязычных странах используется — дата, месяц, год, поэтому выставляем именно такой формат даты.
Формат времени. То же самое в некоторых странах используется только 12 часов, а у нас 24-х часовая система, поэтому выставляем, по факту «14:14», что у нас в этот момент 14 часов и столько-то минут.
Затем выбираем первый день недели. В иных странах используется «воскресенье», как первый день недели, а у нас «понедельник», поэтому оставляем понедельник. И наконец внизу, нажимаем «сохранить изменения». Всё, это мы с вами настроили и переходим к следующему пункту «написание».
Написание
Настройки публикации, это настройки, связанные с написанием статей. То есть, какая будет основная рубрика, какой основной формат записи сами выбираете:
- Стандартный.
- Заметка.
- Чат.
- Галерея.
- Ссылка.
- Изображение.
- Цитата.
- Статус.
- Видео.
- Аудио.
И также как написать статью, не заходя в админку. Всё это здесь нужно настроить.
Так как мы создаём с вами без знания программирования, то «основная рубрика», пусть будет без рубрики. Затем, когда мы создадим рубрику мы, вернёмся к этому пункту. И основной статус записи пусть будет «стандартный», мы ещё к этому вернёмся и разберёмся.
Почтовый сервер, логин и пароль, это всё-таки продвинутый уровень и, поэтому на этом пока не будем заострять своё внимание.
Делаем «сохранить изменения» и переходим к чтение…
Чтение
Следующее меню «чтение». Что это значит, то есть, как будет выглядеть ваш сайт.
Первая настройка «чтения», это настройка главной страницы.
Как мы видим на нашей главной странице настроены → Ваши последние записи, которые были созданы в админке. Именно записи, а не страницы. Контент здесь (см. фото выше) будет постоянно меняться, если вы постоянно будете наполнять сайт статьями, будете вести блог.
Можно оформить главную страницу каким-либо особым образом, чтобы она была постоянной и не менялась, то есть находилась в формате последней записи. В том случае, если позволяет тема можно выбрать → Статическую страницу (выберите ниже).
Повторюсь, если выбранная вами тема позволяет, можно статически использовать главную страницу для этого, нужно создать отдельную страницу glavnaja-stranitsa и выбрать в пункте «Главная страница». А в пункте «Страница записей» выбрать заранее созданную страницу blog, это то, какие у нас будут записи блога контент которого, меняется после публикации статьи либо другого материала.
Итак, мы здесь (см. фото выше) выбрали главной страницей «Ваши последние записи».
Дальше есть такие настройки, как на странице блога отображать не более 10 записей, то есть на странице, где у вас есть блог, будет показываться 10 записей, а дальше уже будет «навигация».
Дальше. RSS лента, 10 элементов, пусть так и будет.
Для каждой статьи или RSS, полный текст или анонс, то пусть так и остаётся.
Видимость для поисковых систем. Помните, когда мы устанавливали WordPress у нас, также был такой пункт, поэтому в любой момент мы можем его изменить.
Сохраняем и переходим дальше…
Обсуждение
Обсуждение, это возможность комментировать ваши статьи и также страницы.
Какие же здесь есть у нас настройки? Настройка записи по умолчанию – это пытаться провести в блоге упоминаемую статью, разрешить оповещение с другим блогом, разрешить оставлять комментарии к другим записям.
Все эти настройки мы оставляем такие, какие они есть по умолчанию, так как они особой роли не играют.
Другие настройки к комментариям. Здесь будущий блок настроек, по которым нужно пройтись и проверить. Автор комментария должен указать имя и Email это, конечно, желательно. Плюс пользователи должны быть зарегистрированы и авторизованы для комментариев.
Однако. Если у вас большой сайт, много пользователей, много пишут статей, различных комментариев, ведущих активный образ, то пользователи не обязаны быть регистрированными. Вы вообще не должны их пускать регистрироваться на сайте.
Дальше. Автоматически закрывать обсуждение по истечении времени. Это не нужно делать, так как если вы опубликовали статью, то блок комментариев закроется через 14 дней.
Так что пусть комментируют, хоть годами…
Показывать галочку – разрешение установки «Куки» для авторов и комментариев. Да, это нужно делать по новым законам.
Разрешить древовидные комментарии глубиной до 5 уровней. В принципе, не так это и важно.
Это, допустим, кто-то оставил комментарий, затем другой пользователь отвечает на его комментарий, потом кто-то уже на его комментарий и получается 5 уровней. Когда же перейдёт ниже 5-ти уровней, то просто перейдёт в новый список комментарий.
Разбивать комментарии, верхнего уровня на странице по 50. То есть комментарий будет 50, а потом будет включаться навигация и выбираете, какая страница отображается последняя или первая. Да, ставим галочку, если у вас комментарии на какой-то странице больше полсотни.
Отправить мне письмо. Когда кто-то оставил комментарии, и они ожидают проверки. Да, обязательно эти галочки мы установим.
Перед появлением комментария. Комментарий должен быть одобрен вручную, автор должен иметь одобренный комментарий. Предлагается одобрить комментарий вручную, так как идёт много спама, и мы ещё это настроим и вернёмся к этому пункту. Пусть пока остаётся так, как есть.
Модерация комментарий. Поставить комментарий в очередь на модерацию, если он содержит две ссылки. Меняем настройку по умолчанию так, как комментарий должен содержать ссылки не более одной.
Поэтому мы ставим 1 (единичку), так как любой комментарий, в котором содержится хотя бы одна ссылка, будет сразу отправляться на проверку. То есть он не будет записываться в базу данных, пока вы его не проверите.
API, то есть вы можете вручную заблокировать какие-либо адреса, а также в чёрный список Email адресов или API.
Аватар. У каждого комментатора предлагается выставлять какой-либо логотип. Сейчас покажем, как это выглядит. Переходим на запись и видим слева аватарку автора комментария.
Для примера сами напишем комментарий и посмотрим, какой работает логотип сейчас. Появился человек «загадка», так как не видно лица.
Так, мы с вами «сохранили» и переходим далее в Медиафайлы.
Раздел медиафайлы
Медиафайлы, размер миниатюры средний, крупный размер. Для чего это делается? WordPress создаёт 3 копии изображения, которые вы загрузите. Это делается для оптимизации работы сайта. Например, заходя в медиафайлы (сейчас мы сюда зайдём) у нас сейчас нет ни одного медиафайла.
Но, при первой загрузке медиафайла (давайте загрузим файл) исходный размер этого изображения в пикселях примерно 1200 на 644. Но, чтобы хранилась картинка и не показывать её в полном размере WordPress обрезает её и, хранит уже в размере 150х150.
Здесь, собственно, никаких настроек менять не нужно, это для WordPress и они ему важны.
Помещать загруженные файлы в папки по месяцу и году. Это тоже пусть сохраняется.
Постоянные ссылки
Раздел постоянные ссылки достаточно ВАЖНЫЙ и его стоит настраивать один раз и навсегда. Сейчас, по умолчанию, идёт день и название. То есть, что не очень красиво, при создании ссылок появилась, если мягко сказать «ерунда», нам такого не надо.
Поэтому рекомендуется выбирать «название записи», чтобы создавалась красивая ссылка, которую сейчас можно видеть на нашем экране.
Сейчас мы с вами вернёмся и покажем, как это работает. Как видим, у нас нет никаких цифр, есть только текст «Привет, мир!».
Далее смотрим в Дополнительно.
Префикс для рубрик, префикс для меток. В принципе на это не стоит обращать внимание, так как это не особенно существенно.
Сохраняем изменения…
Конфиденциальность
Согласно новым законам вы должны создавать такую страницу, как «политика конфиденциальности», где должно быть прописано, кому принадлежит сайт, и кто ответственен за сбор данных и для чего вы их собираете. А также к кому стоит обращаться, если данные куда-либо пропали.
WordPress сейчас предлагает создать страницу конфиденциальности. Он создаёт её базовую, как черновик, или вы можете создать её собственную и выбрать.
Давайте посмотрим политику конфиденциальности, которая выглядит подобным образом, смотрите на видео видно. Указывается, кто мы, прописывается адрес сайта, комментарии, медиафайлы, что может делать форма контактов, встраиваемое содержание других веб-сайтов. Веб-аналитика и дополнительные блоки, которые также заполняются.
Видео
На этом урок заканчивается, спасибо за просмотр и встречаемся на следующем уроке.
Удачи и до скорых встреч на страницах блога WebMacter.ru!
Спасибо за полезную информацию.
Пожалуйста, я скоро опубликую статью.
Спасибо за полезную информацию.
Пожалуйста…